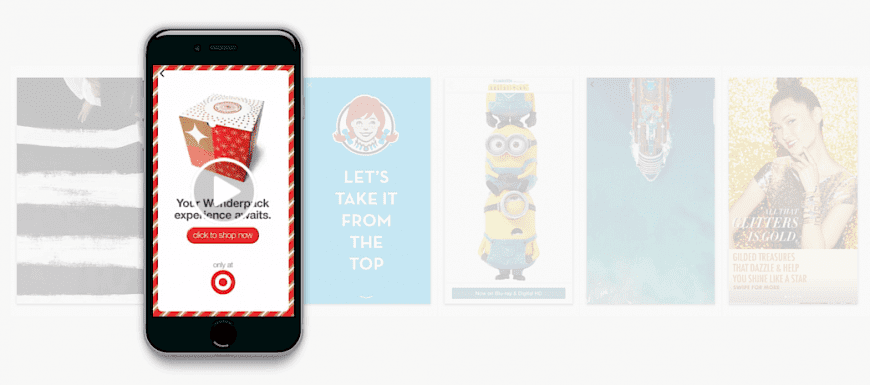Strategy
Facebook Canvas: Tell Stories, Big Ideas and Products on Facebook
Jan 21, 2016
Strategy
Jan 21, 2016
Facebook recently introduced a complete new way to create great Facebook Ad Creatives which is called Canvas. The new feature isn’t available for everyone yet, but we’ll give you the knowhow of Canvas in advance. So, what’s Canvas?
Facebook recently introduced a complete new way to create great Facebook Ad Creatives which is called Canvas. The new feature isn’t available for everyone yet, but we’ll give you the knowhow of Canvas in advance. So, what’s Canvas?
Canvas is a brand new space on Facebook for businesses to tell their stories and showcase products, in the same ad up to 5 (full-)screens! “The new feature is a mobile-optimized, full-screen, post-click experience that can feature a combination of images, videos, text and links” explains Facebook. Tell your story, promote your products or a combination of these goals. It’s up to you, with Canvas.
From the moment Canvas is available, advertisers can create a Canvas in the Canvas Editor (located in the Publishing Tools section of the Page). When you’ve created a Canvas, you get a URL to place in your website click and/or website conversion ads.
"People who tap an ad with a Canvas on their mobile phones or tablets can interact with the Canvas through taps, pans and swipes without leaving Facebook. A Canvas can also link off to your website where people can learn more about your business or purchase items they browsed on the Canvas."
There are 6 types of components you can add to your Canvas. You can add multiple component types at once. Below I listed the types with a note for each one.
A header is an image that appears at the top of your Canvas. If it doesn’t fit the width of the screen, you can select a background color to fill in the empty space. Unlike other Canvas components, you can only have one header and it has to be at the top of the Canvas.
A single image you can add to your Canvas. You are able to have up to 20 photos in Canvas. When you upload a photo to Canvas you have the option fit to width (tap to expand) and fit to height (tilt to pan). Images in a carousel can also be fit to the width and height, but can’t be expanded or panned.
The first frame of your video serves as its thumbnail. You are able to have multiple videos, but the duration of all videos combined can’t be longer than 2 minutes. When you upload a video, you have the options fit to width and fit to height (tilt to pan), but don’t make your video full-screen. Landscape orientation videos will automatically resize themselves to play in portrait.
The call-to-action button contains a link that people can click on which takes people off Facebook and your Canvas to a specific location on your website. Customize your buttons by using colors or design them outlined. Pay attention to the maximum of 30 characters on a button. Buttons should be 48 pixels high and have 48 pixels of padding above and below.
A place to add text. You are able to use up to 500 words per text block and your font size can be 6 point to 72 point, bold, italic or underlined and left, center or right aligned. Pay atention to the maximum of 1000 total words in your Canvas.
A series of blocks with images and links that people can swipe through. Tap in on the image will send people to the link’s URL. You are able to create up to 10 images per carousel, but your images should be the same size.